У вас есть смартфон с андроид и вдруг выводит уведомление об обновлении системы. Не все обновления хороши – некоторые отрицательно могут влиять на ваш телефон, и вы решили игнорировать их.
Тем не менее, телефон не дает вам покоя, и по-прежнему отображает обновления. Как отключить его?
В то время как для смартфонов высокого класса обновления системы довольно хорошо продуманы (хотя и там не очень тепло встречены обновления, такие как Lollipop для Galaxy S5), в случае телефонов низкого или среднего диапазона обновления до новой версии могут привести к большим замедлениям устройства.
Не удивительно, что некоторые хотят игнорировать обновления и использовать текущую версию андроид. Как убрать это?
Способ первый — отключение уведомления об обновлении без вмешательства в ядро системы
Как правило, в большинстве случаев, скорее всего, потребуется вмешательство в ядро, чтобы отключить уведомления о обновление системы андроид.
Тем не менее, пользователи некоторых смартфонов подтверждает, что отключают эти сообщение в телефоне без прав рут (например, в LG G3).
Решение состоит в том, чтобы отключить отображение для двух системных приложений — «Сервисы Google Play» и «Google Services Framework».
Для этого войдите в «Настройки» и выберите «Приложения». Теперь пошевелить пальцем в сторону, чтобы просмотреть все приложения или нажмите «диспетчер приложений» (верху первый в списке) – зависит от версии андроид.
Если выбрали второй пункт, то справа верху нажмите «Опции» и выберите строку «показать системные приложения»
Давайте начнем с «Google Services Framework». Найдите его и нажмите на него.
Теперь нажмите на раздел «Уведомления».

Перейдя в него передвиньте ползунок влево или снимите птичку напротив параметра «разрешение уведомлений»

Это еще не все. Прокрутите экран в низ и передвиньте ползунок вправо или поставьте птичку напротив параметра «Скрывать уведомления» или отключить (также зависит от версии андроид).
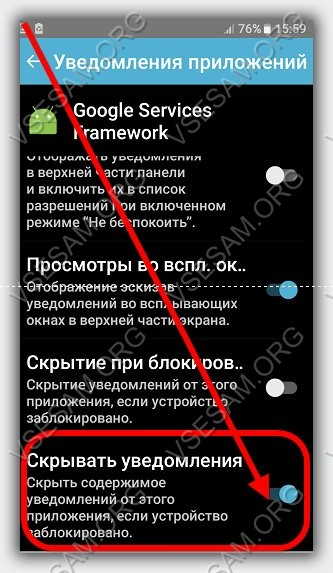
Теперь возвращаемся к списку приложений и то же самое выполняем для «Обновление ПО» и «Сервисы Google Play» — отключаем уведомления в обоих.
- ВНИМАНИЕ: вы можете отключить также обновление приложений, а не только лишь уведомления о них.
Теперь перезапустите устройство. Если сообщения по-прежнему остается значит устройство нужно рутовать.
Способ второй – отключить уведомления о обновлении
Второе решение отключить системную службу, которая работает в фоновом режиме и отвечает за обновление системы андроид.
Для этого требуется получить права рут и установить приложение «Disable Service». Запускаем приложение и идем в «Системные» (справа) для отображения системных приложений.
В списке ищем приложение «Google Services Framework» и выбираем его. Теперь слева верху выбираем показать все службы, работающие в рамках приложения.
В нижней части мы должны найти службу «SystemUpdateService». Чтобы ее отключить, просто снимите птичку напротив нее в списке. Сообщения об обновлениях не должны больше появляться. Успехов.
До боли знакомая ситуация, когда кто-то пытается включить телефон и быстро произвести некоторые действия, но не тут-то было. Телефон безжалостно возвещает, что осуществляется обновление ранее установленных приложений . Именно по этой причине Андроид может не только подвисать, но и серьёзно глючить, поскольку оперативная память стремительно уменьшается, доходя до критического минимума.
Мало кому нравится, когда система начинает самостоятельно качать обновления и расходовать трафик
Чтобы предотвратить в дальнейшем подобные действия, владельцы Андроида должны понимать, как отключить автоматическое обновление.
Андроид - это не только телефон, позволяющий совершать нужные звонки. Это гаджет, предоставляющий массу других полезных возможностей в виде интереснейших приложений. Однако именно они чаще всего выступают в качестве главных виновников потери драгоценного трафика, поскольку способны автоматически обновляться.
Отключение обновления Плей Маркета
Масса приложений, установленных из Плей Маркета, готовы «разорить» владельца Андроида. Производители оснащают их автоматическими функциями , в результате которых установленные приложения без ведома собственника телефона подключаются к мобильному интернету и начинают осуществлять закачку файлов, благодаря которым моментально обновляются.

Чтобы воспрепятствовать такому процессу, важно ознакомиться с информацией, как убрать такое обновление, не нарушив при этом работу самого Андроида. Существует несколько рекомендаций, следуя которым, даже самый неопытный пользователь сможет успешно произвести отключение автоматического обновления всех приложений.
Первоначально следует открыть папку, в которой сохраняются все приложения. Среди списка установленных приложений следует найти «Плей Маркет».

Нажимая последовательно ярлык Google Play, а затем «Опции», появится контекстное меню, в котором содержится функция «Уведомление». Очень важно напротив неё убрать установленную галочку.
Отключение синхронизации
После успешного отключения процесса, позволяющего обновлять достаточное количество приложений на Плей Маркете, следует продолжить выполнять некоторые процедуры. Не менее важным считается отключение синхронизации Андроида с некоторыми онлайн-сервисами. При этом следует отметить, что на корректной работоспособности данных онлайн-сервисов это никак не отразится, поэтому осуществлять указанные инструкции можно без лишних опасений.
Отключение синхронизации «заставит» работать данные сервисы под строгим контролем владельца Андроида, а не в тех случаях, когда сервисам самим заблагорассудится обновиться до новой версии.

Зайдя в «Настройки», следует найти «Аккаунты и синхронизация». Там снимается галочка, выставленная на фоновой синхронизации, позволяющей производить обновление в любое время суток без учёта желания владельца Андроида.
Отключение обновлений операционной системы
Андроид, как и компьютер, оснащён операционной системой, которая также нуждается в процессе, позволяющем обновлять установленную версию. Производители и в этом случае позаботились об автоматическом запуске такого процесса. К сожалению, и это обновление нежелательно в некоторых случаях, поэтому не помешает научиться «руководить» даже таким важным процессом.
Отключение обновлений OS Android
Процесс закачки некоторых файлов для OS Android запускается автоматически, когда система определяет, что в наличии имеется усовершенствованная версия. Всё бы ничего, если бы такие процессы сопровождались маленьким объёмом . К сожалению, некоторые файлы закачки способны заполонить около 2 Гб свободного пространства, тем самым затрудняя работу Андроида.

Отключить автоматическое обновление системы также несложно. Достаточно найти опцию «О телефоне», в ней - «Обновление системного ПО», после чего выбрать вариант загрузки «Не обновлять», в крайнем случае - «Спрашивать перед загрузкой». При этом система автоматически обновляться больше не будет, только во втором случае владелец Андроида получит напоминание о появившихся возможностях.
Отключение рекламы
Трафик может безжалостно исчезать вследствие того, что на просторах мирового интернета расставлено множество «ловушек», которые порой незаметны для неопытных пользователей. Назойливая реклама, в которой уж точно не нуждается пользователь, может за небольшой промежуток времени также стремительно израсходовать весь трафик.
Чтобы отключить рекламу, следует вновь войти в «Настройки», отыскать «Беспроводные сети», далее перейти в опцию «Мобильная сеть». После чего снять галочки, выставленные напротив передачи данных и двух роумингов (интернет-роуминг и национальный роуминг).

По завершении всех описанных действий проблема, связанная с безжалостным и неконтролируемым расходованием трафика , будет полностью решена.
Автоматическое обновление и приложений, и операционной системы полезно, когда находится под контролем потребителя услуг. Андроиду проще будет выполнять функции, в которых нуждается пользователь, поскольку оперативная память не «засоряется» ненужными продуктами.
Для корректной работы программного обеспечения и приложений Android их нужно регулярно обновлять. Но автоматическое обновление съедает трафик, что приводит к излишним тратам. Чтобы контролировать процесс, отключите эту функцию.
Зачем отключать автообновление
Причины, по которым обновление прошивки и программного обеспечения лучше проводить вручную:
- Обновления занимают память устройства - когда её недостаточно, лучше не устанавливать новые версии программ.
- Процесс фонового скачивания программ «съедает» оперативную память устройств, особенно бюджетных.
- В редких случаях обновлённые приложения функционируют хуже, чем исходные.
- Если при обновлении прошивки закончится заряд батареи, устройство может не включиться вовсе.
Как выключить автоматическое обновление на Android
Отключить обновление ПО
Отключить автообновление прошивки и программного обеспечения можно двумя способами.
Через настройки
- Зайдите в меню «Настройки».
- Выберите пункт «О системе». В разных моделях он может называться «Об устройстве», «О планшете» или «О смартфоне».
- Найдите и откройте меню «Обновление ПО».
- Снимите галочки с пунктов «Автообновление» и «Только Wi-fi».
С помощью диспетчера приложений
- Зайдите в «Диспетчер приложений» (иконка находится в главном меню или под пунктом «Настройки»).
- В диспетчере выберите «Обновление ПО».
- Нажмите «Отключить».
Запретить автообновления программ
Чтобы запретить обновление всех приложений, воспользуйтесь Google Play. Следуйте инструкции:
- Свайпом слева направо вытяните меню программы.
- Убедитесь, что пункт «Уведомления» отмечен галочкой.
- Откройте пункт «Настройки».
- Выберите «Автообновление приложений» и отметьте «Никогда».
Также вы можете отключить автообновление для определённых программ. Для этого:
- В Google Play выберите раздел «Мои приложения», а в нём найдите программу, для которой хотите отключить автообновление.
- Откройте меню для приложения (три точки в правом верхнем углу экрана или кнопка меню снизу).
- Снимите галочку с пункта «Автообновление».
Как вернуть прежние настройки
Чтобы включить автообновление, проделайте те же действия, но в последнем пункте установите галочки либо выберите «Всегда».
Как обновить систему или приложения при выключенном автообновлении
При выключенном автообновлении вы можете устанавливать новые версии прошивки и программ вручную.
Чтобы обновить прошивку:
- Зайдите в раздел «Настройки» и выберите пункт «Обновление ПО» (либо «Обновление системы»/«Обновление Android»).
- Нажмите на пункт «Проверка обновлений». Система проверит наличие новых версий, и, если они будут найдены, предложит установить их.
В процессе обновления аппарат дважды перезагрузится.
При обновлении прошивки и ПО используйте безлимитный интернет или Wi-fi, иначе процедура может обойтись в немалую сумму.
Чтобы обновить вручную приложения:
- Зайдите в Google Play.
- Откройте меню программы свайпом слева направо.
- Выберите раздел «Мои приложения - Установленные».
- Выберите приложение, для которого хотите установить обновление.
- Нажмите кнопку «Обновить».
Если кнопка «Обновить» неактивна, значит, у вас установлена последняя версия программы.
Обновляем приложения на андроиде вручную - видео
Что делать, если обновления не приходят
Случается, что информация об обновлениях поступает с задержкой или не приходит вовсе. Новые версии прошивки можно устанавливать вручную. Для этого следуйте инструкции:
- С официального сайта загрузите ZIP-архив с последней версией прошивки и распакуйте его в память устройства.
- Выключите устройство.
- При включении нажмите и удерживайте одно из сочетаний клавиш (в зависимости от модели устройства):
- включение + громкость выше;
- включение + громкость ниже;
- включение + громкость выше/ниже + «домой»;
- включение + громкость вверх + громкость вниз.
Выберите пункт Apply update, а затем Choose from internal storage (если архив с прошивкой сохранен во внутренней памяти) или Choose from sdcard (если архив сохранен на карте памяти).
Перемещение по меню Recovery осуществляется с помощью кнопок регулировки громкости, а выбор - посредством кнопки питания.
Выберите папку, в которой сохранена прошивка. Обновление начнётся автоматически.
Когда установка будет завершена, в главном меню Recovery нажмите Reboot system now.
Как самостоятельно обновить устройство - видео
Возможные сложности при отключении автообновлений
Ключевая проблема, с которой сталкиваются пользователи андроида, - невозможность убрать автообновление. Казалось бы, все запреты установлены, галочки сняты, а трафик продолжает «утекать» - аппарат самостоятельно выходит в сеть. В таком случае вы можете ограничить доступ в интернет.
- Свайпом вниз вытяните панель меню и найдите пункт «Данные».
- Нажмите на него, чтобы отключить передачу данных.
- Аналогично отключите Wi-fi.
Если вы не находите иконки передачи данных и Wi-fi в панели, зайдите в основное меню и выберите пункт «Настройки - Передача данных» (либо «Настройки - Диспетчер прав - Доступ в интернет»).
Как отключить автоматическое обновление приложений на Андроиде, если постоянная установка новых данных расходует большое количество трафика и оперативной памяти телефона?
Отключить функцию можно с помощью встроенных функций вашего гаджета.
Содержание:Как работает обновление программ в Android
Выпуская программное обеспечение, разработчики не могут сделать его идеально адаптированным для всех устройств.
С его помощью тоже можно настроить работу апдейтов. Следуйте инструкции, чтобы запретить автоматическую загрузку и инсталляцию новых компонентов:
- Откройте магазин приложений;
- Появится домашняя страница магазина. Откройте меню с помощью флипа вправо или кликните на соответствующий значок;

Рис. 3 – домашний экран в Play Market
- Внизу списка меню выберите пункт «Настройки» и перейдите в окно изменения конфигурации программы;

Рис.4 – главное меню магазина
- В категории общих настроек следует нажать на параметр «Автообновление программ» . Откроется окно выбора способа апдейта. Выберите «Никогда» и закройте окно.

Рис. 5 – отключение апдейта
Отключение апдейта в настройках телефона
Устанавливая любую игру или программу, вы принимаете пользовательское соглашение с тем, что ПО может иметь доступ к встроенным функциям системы и .
Даже если вы отключили апдейты в магазине, установка новой версии может проводиться не Маркетом, а самим приложением.
Такое происходит, если в настройках смартфона активирована функция автообновления ПО.
Чтобы отключить функцию, выполните следующие действия:
- Зайдите в настройки гаджета;
- Кликните на иконку «Об устройстве »;
- Выберите параметр «Обновление ПО» ;

Рис.6 – окно «Об устройстве» в OS Android
- В новом окне деактивируйте галочку напротив пункта «Автообновление» .

Обновление программ вручную
Загружая последние новинки и версии ваших любимых программ вручную, вы сможете уменьшить потребление трафика и просто , ведь в фоновых процессах не будет постоянно вестись процесс скачивания данных.
Ручная работа с обновлениями подойдет для тех пользователей, но телефонах которых установлено слишком большое количество приложений, а ресурсы телефона не позволяют выполнять много фоновых операций.
Также, постоянно включённые апдейты быстро уменьшают заряд аккумулятора и заставляют гаджет работать медленно.
После отключения установки новых данных следует периодически проводить апдейты самому. Сделать это можно следующим образом:
- Зайдите в ;
- Кликните на значок меню в левом верхнем углу приложения;
- В открывшемся списке выберите пункт «Мои приложения и игры» ;
- Перейдите на вкладку «Установленные» ;

Рис.8 – просмотр и обновление установленных приложений вручную
- Возле ПО, для которого доступен апдейт, появиться кнопка «Обновить» . Вы можете запустить процесс загрузки новой версии утилиты как для одного приложения, так и для всех сразу. Просто нажмите «Обновить всё» в правой верхней части открытой вкладки магазина.
После клика на одну только кнопку «Обновить всё» начнётся процесс выкачки и инсталляции последних данных программ из сервера магазина.
Это может занять продолжительное время, в зависимости от того, какое количество ПО есть на вашем гаджете.
Для каждой программы будет запущен процесс установки новых компонентов через :

Рис.9 – инсталляция новых компонентов
Плюс этого метода работы с приложениями заключается в том, что вы сами выбираете время установки компонентов и они не начнут скачиваться в неподходящее время, когда на телефоне мало трафика или низкая скорость соединения с сетью.
Еще один метод апдейта – отслеживание системных сообщений в окне запущенного приложения.
Когда разработчик выпускает важные обновления безопасности или функционала, а пользователь игнорирует их, сразу после запуска ПО будет появляться окошко с уведомлением о необходимости установить новую версию игры/утилиты.
В таком случае, просто согласитесь с установкой, и загрузите пакет данных разработчика, чтобы программа работала стабильно.
Даже если вы отключили автоматические обновления, Play Market будет периодически уведомлять вас о наличии новых версий игр и утилит.
В центре уведомлений появиться одно или несколько сообщений с информацией о новых возможностях программы и клавишей для установки.

Рис.10 – центр уведомления в Андроид
Обратите внимание, если в окне Google Play отсутствует клавиша для апдейта конкретных программ или всех установленных данных, следует установить новые компоненты для самого магазина:
- Зайдите в настройки девайса;
- Откройте окно «Приложения» -«Все» -«Play Store» ;
- Запустите процесс обновления, а также удалите кэш, чтобы предотвратить появления ошибок.

Рис.11 – обновление Play Market
При включении Wi-Fi на большинстве Android устройств начинают загружаться обновления программ и игр. Процесс полезный, но иногда обновление на Андроиде приводит к тому, что приложение начинает работать некорректно. В таком случае пользователи Android устройств начинают задаваться вопросом, как удалить обновления и вернуть программы в работоспособное состояние.
Удаление обновлений
Убрать можно только апдейты встроенных в Android приложений – Google Chrome, Play Market. Если вы ищете, как удалить обновление сторонней программы на Андроиде, то вас ждет разочарование. Единственный работающий способ: удалить само приложение, а затем найти и установить его старую версию.
Искать старые версии можно на сайтах типа 4pda – там можно найти любую популярную программу для Android. Скачивать с других порталов установочные файлы опаснее, но тоже можно, особенно если сайт проверен другими пользователями. Чтобы удаленное приложение после установки сразу не обновилось, необходимо настроить порядок скачивания апдейтов на Android.
Если вам не нравится, как после апгрейда работает одно из стандартных приложений Android (например, Play Market), то его можно быстро откатить к первоначальному состоянию:
- Откройте настройки, перейдите в «Приложения».
- Отыщите в списке программу, обновления которой хотите удалить. Нажмите на неё, чтобы открыть страницу с дополнительными настройками.
- Тапните по кнопке «Удалить обновления».

Удаленные апдейты могут загрузиться обратно при подключении к Wi-Fi. Чтобы этого не произошло, выполните рекомендации по настройке обновления приложений на Android.
Настройка обновления Android
По умолчанию программы начинают обновляться при включении Wi-Fi. На мобильном трафике скачивание апдейтов не производится, потому что он имеет предел – конкретное количество гигабайт в месяц. Большинство пользователей Android устраивает такой подход: включил Wi-Fi, приложение обновилось, можно не переживать об актуальности программ. Но если вы хотите полностью управлять тем, как будет грузиться последнее обновление, необходимо произвести дополнительную настройку системы.
Первое, что можно сделать – установить лимит фоновых процессов. Он поможет исправить ситуацию, когда система зависает из-за одновременного обновления нескольких приложений.
- Откройте настройки, раздел «Для разработчиков».
- Прокрутите экран вниз до параметра «Лимит фоновых процессов». Нажмите на него, чтобы изменить.
- Установите значение, которое вас устраивает – например, не более 2 процессов одновременно.

Если вы хотите вообще запретить автообновление, то самый простой способ сделать это – использовать настройки Play Market:
- Запустите Play Market. Вызовите меню управления и перейдите в настройки.
- Нажмите на пункт «Автообновление» и выберите «Никогда».

Некоторые приложения обновляются без помощи Play Market, поэтому выполнения указанных выше действий будет недостаточно для полного отключения автообновления. Чтобы исправить этот недостаток:
- Откройте настройки телефона, зайдите в раздел «Об устройстве».
- Выберите пункт «Обновление ПО».
- Уберите галочку возле параметра «Автообновление».






